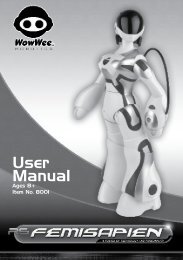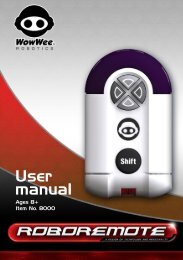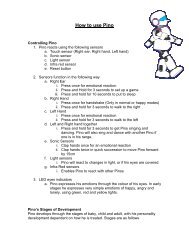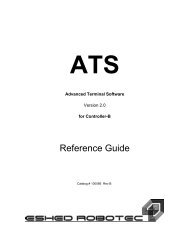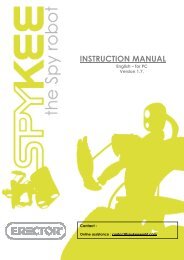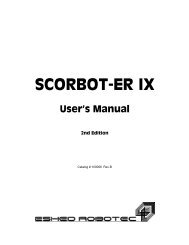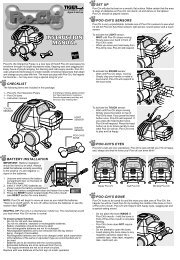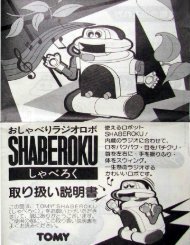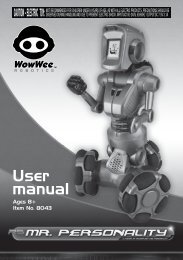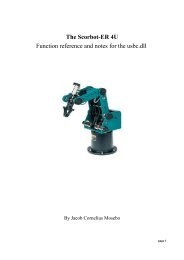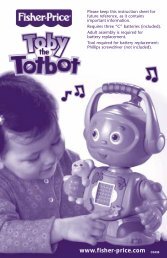RoboSapien v2 TroubleShooting Guide - RobotsAndComputers.com
RoboSapien v2 TroubleShooting Guide - RobotsAndComputers.com
RoboSapien v2 TroubleShooting Guide - RobotsAndComputers.com
You also want an ePaper? Increase the reach of your titles
YUMPU automatically turns print PDFs into web optimized ePapers that Google loves.
troubleshooting guide<br />
www.robosapien<strong>v2</strong>online.<strong>com</strong><br />
ITEM NO. 8091<br />
AGES: 8+
Introduction<br />
Congratulations on choosing RobosapienV2, the next<br />
generation of Robosapien technology and personality.<br />
Now with even more advanced dynamic motion, interactive<br />
sensors, new program functions, speech capabilities, and<br />
a unique personality.<br />
The Multi-functional, thinking, feeling robot with<br />
attitude has arrived!<br />
Robosapien V2’s package contains: 1 x Robosapien V2<br />
1 x Controller<br />
1 x Green Bowling Ball<br />
3 x Red Bowling Pins<br />
01
General<br />
Robosapien Overview<br />
Q: Why do his controls seem to be reversed?<br />
A: RobosapienV2 is controlled from the remote like you<br />
would direct an actor on a stage. When you are<br />
facing him, your left is his right, which makes him easier to<br />
work and program from the front.<br />
Q: Can I use Ni-Cad batteries in my Robosapien V2?<br />
A: No, they are not re<strong>com</strong>mended.<br />
Q: Is there an easy way I can look up all his Remote<br />
Control functions?<br />
A: Here’s a handy and concise Robosapien V2 Remote Quick<br />
Reference Table (found on page 03). Print, cut and tape<br />
to the top of your Robosapien V2 remote control until you<br />
can do all his functions automatically.<br />
LEGEND:<br />
ROBOSAPIEN V2 CHEAT SHEET<br />
BLUE indicates DIRECT ACTIONS<br />
RED indicates OPERATION COMMANDS<br />
PINK indicates PROGRAM COMMANDS<br />
BLACK indicates SPECIAL FUNCTIONS<br />
GREEN indicates SPEECH AND DEMO FUNCTIONS<br />
02
Remote Quick Reference Table<br />
03<br />
ROBOSAPIENV2 CHEAT SHEET<br />
<br />
a c<br />
b<br />
x z<br />
y<br />
<br />
<br />
<br />
<br />
<br />
<br />
<br />
<br />
<br />
<br />
<br />
<br />
<br />
<br />
<br />
<br />
<br />
<br />
<br />
<br />
<br />
<br />
<br />
<br />
<br />
<br />
<br />
<br />
<br />
<br />
<br />
<br />
<br />
<br />
<br />
<br />
<br />
<br />
<br />
<br />
<br />
<br />
<br />
<br />
<br />
<br />
<br />
<br />
<br />
<br />
<br />
<br />
<br />
<br />
<br />
<br />
<br />
<br />
<br />
<br />
<br />
<br />
<br />
<br />
<br />
<br />
<br />
<br />
<br />
<br />
<br />
<br />
<br />
<br />
<br />
<br />
<br />
<br />
<br />
<br />
<br />
<br />
<br />
<br />
<br />
<br />
<br />
<br />
<br />
<br />
<br />
<br />
<br />
<br />
<br />
<br />
<br />
<br />
<br />
<br />
<br />
<br />
<br />
<br />
<br />
<br />
<br />
<br />
<br />
<br />
<br />
<br />
<br />
<br />
<br />
<br />
<br />
<br />
<br />
<br />
<br />
<br />
<br />
<br />
<br />
<br />
<br />
<br />
<br />
<br />
<br />
<br />
<br />
<br />
<br />
<br />
<br />
<br />
<br />
<br />
<br />
<br />
<br />
<br />
<br />
<br />
<br />
<br />
<br />
<br />
<br />
<br />
<br />
<br />
<br />
<br />
<br />
<br />
<br />
<br />
<br />
<br />
<br />
<br />
<br />
<br />
a b c y<br />
x z
General cont’d<br />
Q: How can I keep RobosapienV2 awake for long periods?<br />
A: If he is kept in front of an object so his eyes blink slowly<br />
(a white wall about 4 1/2 feet/ 1 1/2 meters away works well), he<br />
will stare at it for over 2 days before his brain batteries<br />
finally die.<br />
During this time he will pay attention to anybody who walks by, but<br />
won’t entertain you or go to sleep.<br />
Q: He keeps watching me and reacting to sounds! How can I<br />
control his actions?<br />
A: Press the “b” button to deactivate his vision systems, and the<br />
“a” button to deactivate his sound response. He’ll now<br />
respond only to touch and remote control buttons.<br />
Q: Where can I store his remote control when he’s sleeping?<br />
A:<br />
<br />
<br />
<br />
<br />
<br />
<br />
<br />
04
Controller overview<br />
Walking<br />
Q: What’s the difference between the various walking gaits?<br />
A: In addition to 6 turning moves (walk-turns and turn-in-place)<br />
your RobosapienV2 has 5 different walking gaits. These can<br />
be selected by pressing the GAIT CHANGE button “y” when he’s<br />
walking forward from a single “left-joystick” press.<br />
GAIT 1: (press left joystick once) Walks forward, sways at the<br />
hip.<br />
GAIT 2: (press left joystick twice) Double pace. First few steps in<br />
place to gain momentum.<br />
GAIT 3: (one “y” press) Same pace, twists hands at the wrist,<br />
alternately.<br />
GAIT 4: (two “y” presses) Swings arms alternately, hands turned<br />
sideways.<br />
GAIT 5: (three “y” presses) Sways twisting and bending at the hip,<br />
hands palm down.<br />
Q: How do I keep my robot from stumbling on carpet?<br />
A: From a STOP, press his LEFT joystick FORWARD twice. This<br />
will get him into a high-stepping gait which will help him over<br />
shag, forward or backward. If he does fall over on his back<br />
though, just press SHIFT3-STOP to get him back up again.<br />
Q: How do I keep my robot from falling when he turns in place on<br />
carpet?<br />
A: When his batteries are fresh, he will sometimes topple when<br />
left to turn continuously on carpet. Turn him only as far as<br />
needed, then stop or change to forward walk <strong>com</strong>mand.<br />
05
Battery Details and Operations Overview<br />
Walking Cont’d<br />
Q: My robot isn’t walking well. What can I do?<br />
A: Though tested before shipping, your RobosapienV2 may suffer<br />
stresses during use that may affect his ability to walk properly.<br />
To insure best walking operation, please check the following...<br />
1 - We re<strong>com</strong>mend using your robot only on smooth surfaces<br />
without cracks, grooves, or obstacles (i.e., wood, vinyl or<br />
laminate flooring). Uneven or rough surfaces such as ceramic<br />
tile or carpet will cause him trouble. Though he can walk on<br />
carpet, (even shag in “high step” walking mode), he may have<br />
trouble navigating on it.<br />
2 - Make sure that the batteries in his feet are all the same type.<br />
Different batteries have different weights which can cause<br />
imbalance, and he’ll walk in circles or fall.<br />
3 - Use only Alkaline batteries, which are the correct weight and<br />
output the correct amount of power for proper Robosapien V2<br />
operation. Carbon batteries are too light in weight and low in<br />
power.<br />
4 - Make sure that your robot’s feet and footpads are free of<br />
dirt or sticky substances. Also make sure his waist mechanism is<br />
not being restricted or tied down in any way.<br />
5 - Avoid dropping or knocking your robot over. This will stress<br />
his mechanism and can possibly change his performance.<br />
6 - Do not force your robot’s legs in any direction or bend any<br />
motor past its limit.<br />
06
Walking Cont’d<br />
Basic Operation<br />
If your robot is still not walking correctly, here are some simple<br />
solutions.<br />
SOLUTION FOR NOT WALKING STRAIGHT:<br />
If a footpad be<strong>com</strong>es deeply scratched or worn, it will bind on<br />
floors or carpet and interfere with proper walking.<br />
SOLUTION: If the robot tends to walk to the LEFT, put regular<br />
shiny scotch tape over the BACK INSIDE HEEL FOOTPAD of the<br />
RIGHT FOOT.<br />
SOLUTION: If the robot tends to walk to the RIGHT, put scotch tape<br />
over the BACK INSIDE HEEL FOOTPAD of the LEFT FOOT.<br />
(You can also reduce the friction of the footpad by covering it with<br />
a thin, smooth layer of superglue – but you must be extremely<br />
careful to avoid getting glue anywhere else on the robot.)<br />
SOLUTION FOR FALLING ON CARPET:<br />
If your robot falls down on carpet when walking (especially when<br />
his batteries are fresh), there are several simple tricks to correct<br />
his balance.<br />
1 - Put slippery packing tape (the type found in double-sided tape)<br />
across the FRONT INSIDE FOOTPADS. Making these footpads<br />
more slippery will reduce falling and speed turning (covering<br />
this footpad with a thin, smooth layer of superglue also works).<br />
2 - Using a cross-head screwdriver, unscrew your robot’s footpads<br />
and change the inside ones for the outside ones. This will make<br />
him more stable on carpet surfaces.<br />
Be sure the HIGH footpads are now on the OUTSIDE, while the<br />
SHORT footpads are now on the INSIDE. (refer to illustration on<br />
page 8.)<br />
07
walking Cont’d<br />
Walking<br />
Inside Large Footpads<br />
<br />
<br />
<br />
<br />
<br />
<br />
<br />
<br />
<br />
<br />
<br />
<br />
<br />
<br />
<br />
<br />
<br />
<br />
Outside Small<br />
Footpads<br />
Before Switching the Footpads<br />
<br />
<br />
<br />
<br />
<br />
<br />
<br />
<br />
<br />
<br />
<br />
<br />
<br />
<br />
<br />
<br />
<br />
<br />
After Switching the Footpads<br />
08
Vision<br />
Q: My robot keeps staring at strange objects around the room.<br />
What is he looking at?<br />
A: He “sees” using Infra Red (I/R) light, a light too “red” for<br />
humans to see. However, many appliances, <strong>com</strong>puter screens,<br />
TVs, and dimmed lighting emit I/R light which your robot can be<br />
attracted to, so he’ll just naturally turn to have a look.<br />
If your robot seems to be “distracted” by objects in the<br />
surrounding environment and isn’t performing the <strong>com</strong>mands you<br />
request, try moving him to another area, or pressing the “b”<br />
button on his controller to disable his vision abilities.<br />
Q: My robot only sees me intermittently. What’s wrong?<br />
A: If your robot hears something loud, his vision turns off<br />
until he figures out where the sound is <strong>com</strong>ing from (about three<br />
seconds unless he hears another sound). His eyes will turn off<br />
and then blink at one second intervals during this mode to let<br />
you know he’s in listen mode.<br />
If you’re testing your RobosapienV2’s vision in a noisy place, be<br />
sure to press the “a” button to disable his hearing. He’ll now<br />
pay much better attention to you.<br />
Q: Sometimes he doesn’t recognize things placed in front of him.<br />
What’s wrong?<br />
A: One of the robot’s secrets is that he “sees” with his ears, not<br />
with his eyes. Therefore, when you show him something, it has to<br />
be big enough to be “seen” by the eye “cone” of both ears;<br />
otherwise he’ll just say “what is that?” and regard it as a<br />
regular object. (Refer to Illustration on page 10.)<br />
09
Vision Cont’d<br />
Cover these<br />
sensors to make<br />
him flinch.<br />
When you show your RobosapienV2 something, be sure the object<br />
(or your hand holding the object) is big enough to cover the width<br />
of his face so he “flinches”. He also needs a second or two<br />
(depending on how bright the room is) to recognize the object.<br />
Q. My robot has trouble identifying his green ball.<br />
A. When showing him different colors to identify, make sure you<br />
“flinch” him between each color. You can do this by waving the<br />
object in front of his face. If he doesn’t flinch immediately,<br />
press the stop button and try again. If he still has trouble<br />
recognizing the object’s color, try showing him a larger object<br />
of the same color. For example, if you want him to identify his<br />
red bowling pin, try showing him 2 pins next to each other which<br />
will increase the surface area for him to “see”.<br />
10
Vision Cont’d<br />
Q: My Robot thinks I am blue. What do I do?<br />
A: If your robot thinks you are “blue” for some reason, then the<br />
problem is the white balance setting in his color camera eye. His<br />
default mode is “indoor yellow light” like the warm light you<br />
<strong>com</strong>monly get from indoor light bulbs.<br />
As with a camera, you may have to adjust what he sees for “indoor”,<br />
“outdoor”, or “sun-on-beach”.<br />
If you’re outside under SUNLIGHT,<br />
press SHIFT1-SHIFT2-SHIFT3-”x”<br />
If you’re inside under FLUORECENT LIGHTS,<br />
press SHIFT1-SHIFT2-SHIFT3-”z”<br />
In different light settings, his perception of colors may change. For<br />
example, under indoor white fluorescent lights (when in “indoor<br />
yellow light” mode), human hands appear blue, yellow tennis balls<br />
appear green, and oranges appear red.<br />
Please check your RobosapienV2 instruction manual, page 25, for<br />
further color camera information.<br />
11
Sound<br />
Personality Bodycons<br />
Q: How can I reduce the volume on my robot?<br />
A: A bit of tape over the speaker grill at the back of his neck will<br />
greatly reduce his volume (though he will sound like he’s talking<br />
through a telephone). Or stick a 1.5” x 2” “Post-It” over the<br />
speaker grill, which will reduce the volume without muffling the<br />
speech too much.<br />
Hands and Pick Ups<br />
Q: What is the difference between each pick up and drop<br />
function?<br />
A: Your robot is capable of over 20 different pickups with his full<br />
sized hands. These pickups can be <strong>com</strong>bined together for a<br />
variety of programmed actions.<br />
For example the following program allows the robot to ask for<br />
something and then return it to the person who gave it to him.<br />
All buttons in each step must be pressed simultaneously.<br />
SHIFT1 + SHIFT2 + “a”<br />
SHIFT1 + SHIFT2 + STOP<br />
SHIFT2 + “x”<br />
SHIFT1 + SHIFT3 + “a”<br />
SHIFT1 + SHIFT3 + “x”<br />
SHIFT1 + SHIFT2 + “x”<br />
- Enter sound program mode<br />
- Clear memory<br />
- Gimme with left hand<br />
- Laugh<br />
- left hand place<br />
- Exit program mode<br />
Press STOP<br />
Program continues on next page...<br />
12
Hands and Pick Ups Cont’d<br />
SHIFT1 + SHIFT2 + “b”<br />
- Enter Vision Program Mode<br />
SHIFT1 + SHIFT2 + STOP - Clear memory<br />
SHIFT1 + “x”<br />
- Gimme with left hand<br />
SHIFT1 + SHIFT3 + “x”<br />
- Danger<br />
SHIFT1 + SHIFT3 + “c”<br />
- right hand place<br />
SHIFT1 + SHIFT2 + “x”<br />
- Exit program mode<br />
Press STOP<br />
SHIFT1 + SHIFT2 + “y”<br />
- Enter Guard Mode.<br />
RobosapienV2 will now ask for something when he hears or sees<br />
things, and then pass it back to the owner. For some reason, this is<br />
very popular with children.<br />
Q: What are the best objects for my robot to pick up?<br />
A: Empty soda and beer cans. By placing an empty soda or beer can<br />
one can-width in front of his toe, he can pick it up high (SHIFT1-<br />
”c”), or low (SHIFT1-”b”), or have you give it to him (SHIFT1-”x”).<br />
Other things he’s good at picking up are empty milk cartons and<br />
water bottles, crumpled paper and paper towels, medicine bottles<br />
and 4 inch toy figurines.<br />
13
hands and Pick Ups Cont’d<br />
Q: Can he pick up full cans?<br />
A: Only clean, empty cans are re<strong>com</strong>mended otherwise it gets a<br />
bit messy when he waves them around.<br />
However he can pick up objects weighing up to 1/4 pound (120<br />
grams), about the weight of a small remote control or a partially<br />
filled, small bottle of water. Please be sure the can/bottle is<br />
securely closed to avoid spilling any liquids on your robot or his<br />
surroundings.<br />
Q: What about tall water bottles?<br />
A: He can pick them up only when laid down on their side, one<br />
bottle-width in front of his toe.<br />
Q: Why does he pick up so far in front of himself?<br />
A: So that he doesn’t kick the object out of his reach before<br />
trying to pick it up.<br />
FOR INFORMATION ON THIS AND OTHER WOWWEE PRODUCTS,<br />
PLEASE VISIT OUR WEBSITE, http://www.wowwee.<strong>com</strong><br />
14